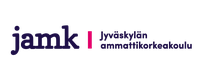Esteetön esitysgrafiikka
- Johdanto
- 1. Diojen ulkoasu ja kirjoittaminen
- 2. Esitys verkossa
- 3. Esitys osana luentoa
- 4. Taulukkomuotoiset tiivistelmät
- 5. Lähteitä
Johdanto
Esitysgrafiikkaa, yleisimmin PowerPoint-esityksiä, käytetään monimuotoisesti kokouksissa ja lähiopetuksessa, mutta myös verkossa ja etäopetuksessa. Esityksiä jaetaan katsottaviksi lähettämällä sähköpostissa liitetiedosto tai ilmoittamalla linkki verkkosivulle, jolta esitys löytyy. Esitysgrafiikka voi olla:
- Paperille tulostettu esitys,
- Sähköpostitse lähetetty liitetiedosto tai linkki,
- Esitys verkossa käytettävänä tiedostona,
- Esitys osana luentoa,
- Esitys osana videoneuvottelua,
- Esitys itsenäisenä esittely- tai koulutusratkaisuna,
- Esitys yhteistoiminnallisena tuotantona.
Esteettömät esitykset ottavat huomioon hyvän luettavuuden ja osanottajien tarpeet saada informaatio käyttöönsä eri aistikanavien kautta ja erilaisissa muodoissa.
Huomioon otettavia asioita liittyy esityksen ulkoasuun ja sisältöön, tiedostomuotoon ja esityksen pitämiseen. Esimerkiksi näkövammaisten lukijoiden käyttämällä ruudunlukuohjelmalla pääsee huonosti käsiksi PowerPoint-tiedoston sisältöön. Värien ja fonttien käyttö vaikuttaa ratkaisevasti heikkonäköisten lukijoiden mahdollisuuksiin. Esityksessä käytettävien audio- ja video-osuuksien ääni-informaatio ei ole kuulovammaisten tavoitettavissa. Esityksen kieli- ja tyylivalinnat vaikuttavat varsinkin niiden opiskelijoiden osallistumiseen, joilla on oppimisvaikeuksia ja/tai joille käytettävä kieli ei ole oma äidinkieli.
Kun esityksiä käytetään, muunnetaan ja jaellaan eri tavoin, on ensimmäiseksi itse esitys tehtävä esitysgrafiikkaohjelmassa mahdollisimman esteettömäksi.
1. Diojen ulkoasu ja kirjoittaminen
1.1 Dian ulkoasu
Käytä valmiita asetuksia diojen rakenteen luomiseksi. Oikein käytettynä asetukset säilyttävät esityksen sisältämän informaation mahdollisimman muuttumattomana siirrettäessä eri muotoihin esimerkiksi Word-tiedostoksi.
Kun kirjoitat esitystä valitse sopiva diamalli äläkä käytä tyhjää diaa. Mallia käyttämällä otsikot ja niihin liittyvät tekstit voidaan tunnistaa oikein ja sisällyttää Outline/Jäsennys-näkymään.
Teksti- ja sisältömalleja käyttämällä varmistetaan, että ruudunlukuohjelman käyttäjä voi navigoida esityssivuilla.
- Kun luot uutta diaa, voit valita asettelun: Format > Slide Layout/Muotoile > Dian rakenne. Valinnan jälkeen asetteluvaihtoehdot näkyvät ruudussa oikealla.
- Valitse teksti, sisältö tai muu vaihtoehto, joka sopii tarkoitukseesi. Jos esität tekstitietoa, on Title and Text/Otsikko ja teksti todennäköisesti sopivin vaihtoehto.
- Käytä väriä, grafiikkaa ja tyhjää tilaa harkitusti jakamaan tekstiä. lyhyet kappaleet ja reilut välit voivat parantaa tekstin luettavuutta.
1.2 Sopiva taustaväri
Esityspaikka vaikuttaa värien valintaan.
- Käytä kirkkaassa huoneessa tummaa tekstiä vaalealla alustalla, hämärässä huoneessa tummalla pohjalla vaaleaa tekstiä. Tummalla taustalla vaalean tekstin tulee olla vahvempaa, esimerkiksi lihavoitua.
- Taustavärin ja tekstin värin kontrastin tulee olla niin voimakas, että yleisön on helppo lukea sisältö.
- Luettavuuden varmistamiseksi vältä taustakuvia tai -tehosteita. Yleensä kuvioitu tausta huonontaa luettavuutta ja kilpailee dian sisällön kanssa huomiosta.
1.3 Sopiva tekstin väri
On suositeltavaa käyttää samaa tekstiväriä kaikkiin esityksen dioihin yhtenäisyyden vuoksi vaikka väri on valittavissa diakohtaisesti. Tekstivärin voi valita kaikkiin diohin tyylimääritysdian kautta. View > Master > Slide Master/Näytä > Perustyyli > Dian perustyyli.
1.4 Kuvien ja multimedian käyttö
Kuvat ja multimedia-leikkeet ovat joskus edullisin tapa esitettävän asian havainnollistamiseksi. Vältä taustakuvien, runsasta koristekuvien ja tarpeetonta animaatioiden käyttämistä.
- Kirjoita kuville tekstivastineet joista selviää muutamalla sanalla kuvan merkitys esityksessä. Paina kuvan päällä hiiren oikeaa painiketta tai valitse yläpalkista Format-valikko > Format picture > Web/Muotoile > Muotoile kuvaa > Web ja kirjoita tekstivastine Alternative text/Vaihtoehtoinen teksti -laatikkoon.
- Varusta esitykseen sisältyvät video- ja äänileikkeet teksteillä ja kirjoita tarvittaessa tekstiversio äänisisällöstä.
1.5 Muistiinpanojen käyttö
Puhujan muistiinpanot/The Notes Field on yksi PowerPointin tärkeimmistä ja vähiten hyödynnetyistä mahdollisuuksista.
Muistiinpanoja voi käyttää monin tavoin, mutta vähintään niitä tulisi käyttää diojen sisällön taustoittamiseen ja esimerkkien tarjontaan. Muistiinpanot ovat käytettävissä esityksen katselijalle myös verkossa.
1.6 Muistiinpanojen käyttö kuva-aineiston selittämiseen
Muistiinpanot ovat tärkeät kaiken kuvallisen tiedon merkityksen selventämiseksi. Muistiinpanot toimivat myös ruudunlukuohjelmaa käyttävän lukijan välineenä kuvien sisältämän information saamiseksi. Koristekuvien esittely tekstinä on kuitenkin tarpeetonta. (1)
1.7 Tekstin luettavuuden parantaminen
- Käytä selkeää kieltä, joka sopii kuulijakunnalle. Vältä jargonia ellei aihe vaadi sen käyttämistä.
- Esitä lyhyitä ilmaisuvoimaisia sisältöjä ja ajatuksia, käyttäen luetelmia ja listoja aina kun sisältöön sopii.
- Kun käytät luetelmia ja listoja, varmista että jokainen kohta päättyy välimerkkiin (pilkkuun, puolipisteeseen tai pisteeseen). Välimerkit auttavat ruudunlukuohjelmaa erottamaan eri kohdat toisistaan.
- Älä kirjoita yhdelle dialle koko tarinaa. Käytä vähintään 24 pisteen tekstiä aina, kun mahdollista.
- Käytä päätteettömiä sans serif-fontteja kuten Arial ja Verdana näytöltä luettaviin teksteihin.
- Jos tarvitset korostusta, käytä mieluummin lihavointia kuin kursivointia tai alleviivausta.
- Jaa teksti lyhyisiin kappaleisiin, vältä pitkiä yhtenäisiä tekstiosuuksia.
- Vältä tasapalstaan pakotettua tekstiä. Tasaus vasemmalla, oikea liehureuna ja tasaiset sanavälit auttavat luki-vaikeuksisia lukijoita pysymään luettavassa tekstin kohdassa.
- Käytä tekstin sisältöjä kuvailevia otsikoita.
- HTML-dokumentissa käytä otsikoita h1-h6 mieluummin kuin suurta lihavoitua tekstiä.
- Käytä taulukoita niihin sopivan tiedon esittämiseksi.
1.8 Esitysgrafiikoiden testaaminen
Käyttäjäarviointi on parhaita tapoja varmistaa, esityksen esteetön käyttö ja luettavuus. On hyödyllistä saada palautetta varsinkin henkilöiltä, joilla on luki-vaikeus tai muita rajoitteita, jotka vaikuttavat lukemiseen. (2)
1.9 Esityksen tulosteet
Käytä korkeatasoisia tulosteita ja vain suoraan alkuperäisaineistosta otettuja valokopioita. Huolehdi, että myös PowerPoint-tiivistelmien tulosteissa teksti on kooltaan vähintään 12 pistettä.
2. Esityksen jakelu ja käyttö verkossa
2.1 PowerPoint-esityksen jakelu verkossa
- Esityksen katseluun tarvitaan laajennus selaimeen tai PowerPoint-ohjelma.
- Esteitä voi aiheutua ohjelmien puuttumisesta tai niiden esteistä ruudunlukuohjelman käytölle.
- Esteetön toimintatapa on lähettää sekä ppt- että HTML-tiedosto.
2.2 PowerPoint-esityksen käyttö
Verkossa käytettävän PowerPoint-esityksen saaminen esteettömäksi onnistuu tekemällä sen sijaan tai lisäksi HTML-versio. Mahdollisuuksia HTML-version tekemiseksi ovat:
- PowerPoint-esityksen muuntaminen HTML-muotoon: Illinois Accessible Web Publishing Wizard (http://www.accessiblewizards.uiuc.edu/).
- Esityksen tuottaminen suoraan HTML-muotoon: Etuina esteetön tiedostomuoto, jolle ei tarvita vaihtoehtoa ja pienempi tiedoston koko.
2.3 PowerPoint-esityksen muuntaminen HTML-muotoon
The Illinois Accessible Web Publishing Wizard for Microsoft® Office –ohjelma:
- The Illinois Accessible Web Publishing Wizard for Microsoft® Office –ohjelma:
- Luo PowerPoint-tiedostosta HTML-muotoisen esityksen.
- Tuloksen esteettömyys kannattaa tarkistaa.
- Ei toistaiseksi toimi Office 2007 tai Windows Vista –sovellusten kanssa.
- Maksullinen ohjelmisto.
2.4 PowerPoint-esityksen tallentaminen HTML-muotoon
- Helppo toteuttaa, muista valita tallennusikkunassa Save as type: Web Page/Tallennusmuoto: Web-sivu (älä käytä Single File Web Page/ Yksitiedostoinen Web-sivu -vaihtoehtoa!).
- Tulokseksi saatava HTML-esitys on vaikeasti käytettävä Kehys-/Frame-rakenne.
- Diat näytetään eri selaimissa vaihtelevasti.
- PowerPoint 2000 -versiota vanhempien tuottama HTML-muoto on joissain selaimissa ruudunlukuohjelmille tavoittamatonta kuvatietoa eikä sisällä navigointipainikkeiden tekstivastineita.
- Lisätietoa: http://www.tsbvi.edu/technology/powerpoint.htm -osoitteessa.
Kohtalaisen esteettömän verkossa käytettävän PowerPoint-esityksen saat seuraavilla valinnoilla.
- Valitse Save as Web page/ Tallenna Web-sivuna PowerPoint File/Tiedosto-valikosta.
- Valitse Publish…/Julkaise… -painike.
- Jos dioihin liittyvät muistiinpanot ovat vain omaan käyttöösi, jätä tyhjäksi valinta Display speaker notes/Puhujan muistiinpanot.
- Browswer Support/Selaimen tuki -kohdassa valitse All browsers/Kaikki ylläluetellut selaimet.
- Paina Web Options…/Web-asetukset -painiketta.
- Valitse Pictures/Kuvat -välilehti.
- Valitse Screen size/Näytön koko -kohdasta 640x480 näyttöruudun kooksi.
- Paina OK-painiketta ja Publish/Julkaise -painiketta.
Outline/Jäsennys-tekstien muokkaaminen HTML-muotoon:
- Kopioi Outline-/Jäsennys-tekstit HTML-editoriin ja muokkaa HTML-muotoon.
- HTML-kielen osaamista vaativaa, tarkkaa ja aikaa vievää työtä.
- Puutteita: Text box:iin/Tekstikehykseen kirjoitetut tekstit eivät näy jäsennyksessä, joten ne on kopioitava sinne erikseen käsityönä.
- Grafiikat eivät tule Outline-/Jäsennysteksteihin, joten ne on kuvailtava sinne, jos ne ovat tärkeitä.
- Esitykseen sisältyvät animaatiot, videot, äänet tai taulukot eivät siirry jäsennykseen, joten kuvailut niistä on lisättävä, jos ne ovat tärkeitä.
- Tekstiversion johdonmukaisuus ja ymmärrettävyys on tarpeen tarkistaa, esimerkiksi saman otsikon toistuminen voi olla hämmentävää.
2.5 Esityksen laatiminen suoraan HTML-muotoon
HTML-esityksen voi laatia SlideShow-ohjelmilla Opera Show ja 5S.
- Ei tarvetta vaihtoehtoiseen tiedostomuotoon.
- Mahdollisuus PowerPoint-käyttöliittymään menetetään.
- Tuloksen esteettömyys varmistettava, mm. kuvien tekstivastineet luotava
Opera Show
Esitykset voi näyttää ja tulostaa Opera-selaimessa yhtenä sivuna tai sarjana dioja.
Muut selaimet näyttävät esitykset yhtenä sivuna ja ulkoasultaan Opera-selaimen esitystä niukempina.
Opera-selain on maksullinen, jos haluaa poistaa mainokset selaimesta.
Tutustu Opera Show http://www.opera.com/support/tutorials/operashow/ -osoitteessa.
QuickShow shareware authoring tool for Opera Show http://philburns.com/quickshow.html -osoitteessa.
Eric Meyer’s S5 "Simple Standards-Based Slide Show System"
- Tuottaa XHTML-dokumentin esityksestä.
- Erottelee näytettävän esityksen esittäjän muistiinpanoista tulostettavasta versiosta.
- Voidaan katsella eri selaimilla.
- Runsaasti intuitiivisia näppäinkomento- ja hiiriohjauksia.
- Mihin tahansa diaan pääsee navigointilistan kautta.
- S5 on saatavilla Creative Commons -lisenssillä, joten sitä voi käyttää ja muokata maksuttomasti sopimuksen puitteissa.
- S5 ei ole ohjelmasovellus vaan aineisto, joka on asennettavissa myös etähallitussa järjestelmässä ilman admin-oikeuksia.
- Yhteensopiva myös Opera Show:n kanssa, mutta esimerkiksi navigointilista ei ole käytössä.
- Edellyttää kohtalaista HTML- ja CSS-osaamista esityksen luomiseksi valmiiseen koodiaineistoon.
- Vain yksi kirjoittaja voidaan listata metatietoihin.
- Opera-selain toimii OperaShow:n ehdoin, esimerkiksi navigointilista ei ole käytettävissä.
- Kuvat eivät skaalaudu tekstin mukana, kun ikkunan koko muuttuu.
- Esittely: http://meyerweb.com/eric/tools/s5/s5-intro.html -osoitteessa.
- Ohjelman lataaminen: http://meyerweb.com/eric/tools/s5/ -osoitteessa.
LecShare
LecShare Pro mahdollistaa äänen käyttämisen Microsoft PowerPoint-esityksissä ja esitysten luomisen QuickTime-elokuviksi, MPEG-4 videotiedostoiksi (Video Podcasts), esteettömiksi HTML-tiedostoiksi ja Microsoft Word-asiakirjoiksi.
- LecShare Pro toimii Windows- ja Mac-koneissa.
- Maksullinen ohjelma. Saatavissa ilmainen koeversio, joka tekee dioihin vesileimat eikä pakkaa ääniä kuten täydellinen ohjelma.
- Esittely: http://www.lecshare.com/ -osoitteessa.
Esityksen laatiminen HTML-editorilla
- Edellyttää navigoinnin ja linkitysten luomista.
- Suo täyden vapauden tyylien ja esteettömyyden toteuttamiseen.
- Ei ole niin vaikeaa kuin voisi luulla (3).
3. Esitys osana luentoa
Kun esitystä käytetään osana luentoa, on pyrittävä varmistamaan, että esitys saavuttaa mahdollisimman monta osanottajaa ja tarjoaa heille mahdollisimman runsaan annin. Ensimmäinen edellytys on valita mahdollisimman esteetön esitystila, johon pääsy ja jossa liikkuminen onnistuu vaivattomasti pyörätuolilla ja jossa on hyvä akustiikka, äänentoistojärjestelmä ja induktiosilmukka.
Luentomateriaalien kuten esitysgrafiikan, piirtoheitinkalvojen jne. saaminen esteettömässä muodossa vähintään viikko ennen esitystä on hyödyksi kaikille. Massaluennot ja täyteen ahdetut salit vaikeuttavat monien opiskelijoiden tiedon saantia ja osallistumista, joten tällaisten luentojen aineistojen tulisi aina olla saatavilla jo etukäteen esimerkiksi laitoksen verkkosivulla. Erityisen tärkeää materiaalien saaminen etukäteen on osanottajille, joilla on näkemisen, kuulemisen ja/tai lukemisen vaikeuksia tai joille esityskieli ei ole äidinkieli. Esitystä pitäessäsi:
- Katso aina yleisöön päin puhuessasi. Varmista, että esität kommenttisi yleisöön päin vaikka kirjoittaisit tai piirtäisit taululle. Yleisön joukossa saattaa olla osanottajia, joille on tärkeää lukea puhe huulilta kuullun varmistamiseksi.
- Kaikki dian tieto tulee sanoa ääneen yleisölle. Osa tekstistä saattaa jäädä erottumatta istumapaikan huonon sijainnin tai näön rajoitteiden vuoksi. Ilmaukset ”tämä taulukko kertoo kaiken” tai “homma toimii kuten kuvasta näkyy” eivät ole sopivia.
- Jos esitystilassa on saatavilla mikrofoni ja äänentoistojärjestelmä, käytä niitä. Järjestelmään saattaa olla kytkettynä induktiosilmukka, jonka kautta esityksesi on huonokuuloisten osanottajien tavoitettavissa kuulokojeella.
- Jos esityksessä käytetään äänitehosteita, varmista, että kovaääniset ovat käytettävissä. Älä puhu ääni- tai kuvaesitysten päälle koska kaikki osanottajat eivät ehkä pysty seuraamaan puhetta ja muuta esitystä samanaikaisesti. Pysäytä video tai hiljennä ääni puheen aikana.
- Jos esityksessä on animaatio, varmista että se on päättynyt ennenkuin alat puhua. Yleisö ei voi seurata puhetta keskittymistä vaativan animaation aikana.
- Jos yleisö osallistuu esitykseen, varmista että toistat kaikki kommentit ja kysymykset. Tämä auttaa kaikkia osanottajia seuraamaan keskustelua, myös niitä, jotka käyttävät kuulokojetta.
- Huomioi esitystilan valaistus esitysgrafiikan tekstin ja taustan värien valinnassa (4).
4. Taulukkomuotoiset tiivistelmät
4.1 Kehitä PowerPoint-esityksen esteettömyyttä
Riippumatta siitä päätätkö käyttää alkuperäistä PowerPoint-tiedostoa vai tehdä HTML-version, on helpompi tehdä esteetön esitys, kun ottaa huomioon seuraavat asiat PowerPoint-esitystä laatiessaan.
| Mahdolliset esteet |
Esteitä kokevat |
Ratkaisu |
|---|---|---|
| Dian osat luetaan ruudunlukuohjelmalla siinä järjestyksessä kuin ne luotiin, ei siinä järjestyksessä kuin ne näkyvät. | Lukija, joka ei näe. |
|
| Vain oikein luodut otsikot saavat tulkitaan otsikoiksi ruudunlukuohjelmassa. | Lukija, joka ei näe. |
|
| Vain oikein luodut otsikot saavat tulkitaan otsikoiksi ruudunlukuohjelmassa. | Lukija, joka ei näe. |
|
| Kuvilla tulee olla tekstivastineet (alt text) että ne ovat merkityksellisiä ruudunlukuohjelman käyttäjälle. | Lukija, joka ei näe. |
|
| Liitettyjen videoiden tulee olla tekstitettyjä. | Lukija, joka ei kuule. | Varmista, että kaikissa ääni- tai videoaineistoissa on tekstit ennenkuin liität ne PowerPoint-esitykseen. Käytä tarvittaessa erillistä tekstiversiota. |
|
Monimutkaisissa kaavioissa tai taulukoissa ei ole
tarvittavia otsikoita tai kuvauksia (headings or long captions). |
Lukija, joka ei näe. |
|
| Riittämättömät värikontrastit, etenkin taustan ja tekstin välillä. | Lukija, joka on värisokea, lukija, jonka näkö on heikentynyt. |
|
| Animaatiot voivat olla häiritseviä ja käynnistää ruudunluvun saman dian alusta uudelleen. | Lukija, jolla on vaikeuksia keskittyä, lukija, joka ei näe. | Rajoita animaatioiden käyttöä. |
| Suuri tiedostokoko vaikeuttaa sen lataamista. | Suuri tiedostokoko vaikeuttaa sen lataamista. | Suuri tiedostokoko vaikeuttaa sen lataamista. |
| Siirtymät (Transitions) diossa tai niiden välillä (esimerkiksi luetelmien pisteet tai sanat lentävät näytölle) voivat häiritä tai käynnistää ruudunluvun dian alusta. | Lukijat, joilla on vaikeuksia keskittyä, lukijat, jotka eivä näe. |
|
| Käyttäjien koneella on oltava Powerpoint, että esitystä voi katsella. | Kaikki käyttäjät. |
|
4.2 HTML-version luominen
On usein helpompaa tehdä PowerPoint-esitys esteettömäksi muuttamalla se HTML-muotoon. Joskus HTML-muoto on ainoa esteetön ratkaisu.
| Väline tai menetelmä |
Toteutus |
Huomioitavaa |
|---|---|---|
| Käytä Save as Web Page -valintaa PowerPoint-ohjelmassa (Ei suositella). |
Valitse File > Save as Web Page. Varmista, että valitset Web Page eikä Single File Web Page. |
|
| Muunna diat käsin HTML-muotoon. |
|
|
| Käytä Illinois Accessible Web Publishing Wizard, LecShare tai jotain muuta työkalua HTML-tiedoston luomiseksi. | On muutama väline, jolla voit luoda HTML-tiedoston yleensä ohjatusti, lisäten tekstivastineet kuville, otsikot (headers) taulukoille jne. |
|
| Ohjelmistot ovat maksullisia. Muunnosprosessi tuottaa yleensä kymmeniä tiedostoja. HTML-tuotosta voi joutua parantelemaan käsin. |
Verkossa käytettävä lomakemuotoinen työkalu, joka tekee syötetyistä tiedoista diaesityksen, jota voi katsoa dia kerrallaan tai kokonaisuutena | Diaesityksen voi katsoa vain Opera-selaimella. |
| Diaesityksen voi katsoa vain Opera-selaimella | Diaesityksen voi katsoa vain Opera-selaimella | 30 päivän kokeilu ilmaista, sen jälkeen maksullinen ohjelma |
|
Luo HTML-esitys käyttämällä Standards-Based Slide Show System (S5) -sovellusta. |
Tuloksena XHTML-tiedosto, jota voi katsella dia kerrallaan tai jäsennyksenä. |
|
5. Lähteitä
(1) http://www.techdis.ac.uk/resources/sites/accessibilityessentials3/index.html
(2) http://www.skillsforaccess.org.uk/howto.php?id=106
(3) http://www.webaim.org/techniques/powerpoint/
(4) Accessible Assessments. 2003. Sheffield Hallam University
(5) http://ncdae.org/tools/factsheets/powerpoint.cfm
Multimedian käyttö ja vuorovaikutteisuus PowerPointissa
Creating Interactivity and Multimedia Content within Microsoft® PowerPoint
Flash-animaatioiden esteettömyys
Macromedia Flash authoring at the Macromedia Accessibility Resource Center