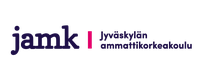Word-asiakirjat ja saavutettavuus
Sisältö
- Johdanto
- Luo saavutettavia Word-asiakirjoja
- Word 2010 -saavutettavuustarkistus
- Docx-tiedostomuoto
- Muunna Word-tiedosto HTML-muotoon
- Muunna Word-asiakirja PDF-muotoon
Johdanto
Microsoft Word on yleisin tekstinkäsittelyohjelma, ja .doc (ja jossain määrin .docx) on vakiintunut asiakirjojen perusmuodoksi. Wordilla luodaan usein tiedostoja, jotka muunnetaan PDF- ja HTML-muotoon. Tässä artikkelissa kerrotaan asioita, joita voit tehdä Word-ohjelmassa verkkosisältöjen saavutettavuuden kohentamiseksi.
Luo saavutettavia Word-asiakirjoja
Otsikot
Todennäköisesti tärkein saavutettavuuteen vaikuttava tekijä Word-asiakirjoissa on hyvä otsikointirakenne. Otsikot auttavat ruudunluvun käyttäjää navigoimaan sivulla helposti ja tekevät sivusta käytettävämmän kaikille. Monet eivät käytä Wordin tyylejä. Esimerkiksi otsikkoon he vain vaihtavat fontin, lisäävät sen pistekokoa, lihavoivat tekstin ja niin edelleen. Kun toimitaan näin, asiakirjalla ei ole kunnollista rakennetta, jonka voisi havaita ruudunlukijalla. Wordissa oikea tapa laatia rakenne on tyylien käyttäminen. Seuraavaksi esitellään, kuinka otsikoita lisätään ja muokataan kaikissa Wordin tavallisissa versioissa. 1-, 2- tai 3-tason otsikoita voi myös lisätä näppäinkomennolla Ctrl + Alt + 1, 2 tai 3 (Macissa Cmd + option).
Word 2000–2003
Tyylit-valikossa voit luoda otsikoita ja ottaa käyttöön aikaisemmin luotuja tyylejä.

Huomaa!
Kunnollisesta Word-asiakirjan rakenteesta on useita hyötyjä. Kun tiedosto viedään HTML-muotoon, rakenne säilyy ja tekee asiakirjan saavutettavaksi ruudunlukuohjelmalle. Toinen etu on, että rakenne säilyy myös, kun tiedosto muunnetaan PDF-muotoon. Kummassakin tapauksessa asiakirjan luettavuus ruudunlukijan käyttäjille paranee.
Word 2007 ja 2010
Word 2007 ja myöhemmät versiot edistävät tyylien käyttämistä. Lähes puolet perustyökalupalkista on tyylien käytössä. Kun haluat muuttaa tekstikappaleen, valitse teksti ja napsauta haluamaasi tyyliä.
Word for Mac
Macin tyylit löytyvät Formatting-valikosta. Tyylipudotusvalikko on vastaava kuin Word 2000–2003 Windows-versiossa.
Tekstivastineet kuville
Kuville voidaan antaa Wordissa tekstivastineet. Tekstivastine eli alt-teksti on luettavissa ruudunlukijalla Word-asiakirjassa, ja sen pitäisi pysyä käytettävissä myös, kun asiakirja muutetaan HTML- ja PDF-muotoihin.
Huomaa!
Asiakirjaan sisältyville kaavioille tulee laatia tekstikuvaukset osaksi asiakirjaa. Tieto, josta kaavio on luotu, on yleensä saavutettava alkuperäisessä tiedostossa (tavallisesti taulukkotietona). Tieto ei kuitenkaan siirry PDF- tai HTML-versioon.
"Word art" tallennetaan kuvaksi Office 2003–2007:ssä, ja sille tulee laatia tekstivastine. Tekstivastine säilyy Officessa tekstinä. Mac-versioihin Word 2004 ja 2008 ei ole mahdollista lisätä tekstivastinetta.
Word 2000–2003
Tekstivastineen saat lisätyksi, kun painat kuvan päällä hiiren oikeaa painiketta ja valitset Muotoile kuvaa (Format Picture).
Keskusteluikkuna avautuu. Valitse Web-välilehti ja lisää tarvittava tekstivastine.
Word 2007
Tekstivastineen lisääminen kuviin on vähemmän ennalta arvattavaa kuin Word 2007:ssä. Lisätäksesi tekstivastineen paina hiiren oikeaa painiketta, kun osoitin on kuvan päällä, ja valitse Koko ja sijainti (Size).
Keskusteluikkuna avautuu. Valitse Vaihtoehtoinen teksti (alternative text) -välilehti. Huomaat, että kuvan tiedostonimi ilmestyy kenttään. Tiedostonimi ei käy tekstivastineeksi juuri koskaan.
Korvaa tiedostonimi kuvan tekstivastineella. Tälle kuvalle se voisi olla jotain sen suuntaista kuin "WebAIM – Web Accessibility in Mind".
Word 2010
Word 2010:ssä alt-tekstikenttä on siirretty arvattavaan paikkaan, mutta alt-tekstiä varten on kaksi kenttää. Lisätäksesi alt-tekstin kuvalle valitse Muotoile kuvaa (Format Picture) -toiminto.
Kun Muotoile kuvaa (Format Picture) -valikko on auki, valitse Vaihtoehtoinen teksti (Alt Text) -toiminto sivupalkista. Näkyviin ilmestyy kaksi kenttää, Otsikko (Title) ja Kuvaus (Description). Kirjoita tekstivastine Kuvaus (Description) -kenttään! Otsikko (Title) -kenttää ei kannata käyttää, koska se ei tallennu alt-tekstiksi, jos tiedosto tallennetaan HTML-muotoon.
Jos haluat lisävarmistuksen, voit kirjoittaa tekstivastineen sekä Otsikko (Title)- että Kuvaus (Description) -kenttään.
Taulukot ja saavutettavuus
Wordissa ei ole mahdollisuutta kiinnittää taulukon otsikoita tai <th>-elementtejä siinä luotuihin taulukoihin. Taulukon asetukset (Table Properties) -valikossa voit määrätä rivin, joka toistuu otsikkona jokaisella sivulla. Kun asiakirja muunnetaan PDF-muotoon, ensimmäisen rivin solut oletetaan taulukon otsikoiksi. Otsikoita ei kuitenkaan tueta, jos tiedosto tallennetaan HTML-muotoon. Sen sijaan solut sijoitetaan <thead>-elementtiin. Elementtejä <thead>, <tfoot> ja <tbody> käytetään taulukoiden jakamiseksi kolmeen pääosaan. Vaikka <th>-elementin käyttäminen ei aiheuta ongelmia, se ei poista <th>-elementin tarvetta taulukon otsikoiden merkitsemiseksi. Wordissa ei ole tapaa lisätä riviotsikoita.
Linkit
Hyperlinkit luodaan Wordissa tavallisesti liittämällä koko URL-osoite (esimerkiksi http://webaim.org/techniques/word/) ja napauttamalla välilyöntiä, Enteriä tai muuta painiketta. Näin linkki on helppo luoda automaattisesti, mutta URL ei välttämättä ole lukijalle ymmärrettävää tietoa. Hyperlinkin tekstin muuttamiseksi valitse linkki, paina hiiren oikeaa painiketta ja valitse Muokkaa hyperlinkkiä (Edit Hyperlink). Voit myös käyttää näppäinkomentoa Ctrl + K (Macissa Cmd + K). Muuta URL-osoite tekstiksi, joka kuvaa paremmin kohdetta.
Jos olet luomassa Word-asiakirjaa sekä tulostettavaksi että sähköisesti luettavaksi, saatat haluta siihen URL-osoitteen ja kuvailevan linkkitekstin, esimerkiksi "WebAIM artikkeli saavutettavan sisällön luomisesta Wordissa (webaim.org/techniques/word)".
Muita periaatteita
Edellä mainittujen lisäksi useimpia verkkosaavutettavuuden periaatteita voidaan käyttää Word-tiedostoissa.
- Käytä oikein muodostettuja numeroituja ja etumerkillisiä luetelmia.
- Varmista, että tekstikoko on riittävä (yleensä 12 pistettä tai enemmän).
- Käytä riittävää kontrastia.
- Älä käytä väriä ainoana tapana ilmaista merkitystä.
- Käytä oikein muodostettuja sarakkeita, älä manuaalisesti tabulaattorilla tehtyjä taulukoita tai sarakkeita.
- Tee sisällysluettelo, varsinkin pitkiin asiakirjoihin. Jos sinulla on hyvä otsikkorakenne, sisällysluettelon tekeminen on helppoa.
- Käytä selkeää kieltä.
Word 2010 -saavutettavuustarkistus
Wordilla voi tarkistaa asiakirjan ja tunnistaa mahdolliset saavutettavuusongelmat. Se on yksi viime aikojen parhaista saavutettavuusominaisuuksista. Tarkistus auttaa korjaaman ongelmat.
Käynnistä saavutettavuuden tarkistus valitsemalla Tiedosto > Tiedot > Tarkista ongelmien varalta > Tarkista helppokäyttöisyys (File > Info > Check for Issues > Check Accessibility).
Tämä käynnistää tarkistuksen.
Tarkistus ilmoittaa saavutettavuusvirheet (esimerkiksi kuvat, joilta puuttuu tekstivastine), varoitukset (esimerkiksi epäselvät linkkitekstit) ja vihjeet (esimerkiksi hypähtämisen ensimmäisen tason otsikosta kolmannen tason otsikkoon). Tarkistukseen sisältyy tieto eri kohtien tärkeydestä ja korjaamisesta. Kun valitset raportista jonkin kohdan, pääset vastaavaan kohtaan Word-asiakirjassa.
Docx-tiedostomuoto
Tiedostomuoto docx on oletuksena Word 2007:ssä ja uudemmissa. Tiedostomuodolla on joitain etuja (esimerkiksi pienempi tiedostokoko), mutta se ei ole niin laajasti tuettu kuin vanha doc-muoto. Vaikka saatavilla on ilmainen päivitys, jonka avulla uudemman tiedostomuodon saa auki vanhemmissa ohjelmaversioissa, muunnoksessa menetetään jonkin verran sisältöä (http://office.microsoft.com/en-us/word/ha100444731033.aspx). Jos Word-tiedosto on tarkoitus laittaa verkkoon tai aiot lähettää sen jollekulle etkä tee mitään uutta docx-muotoa edellyttävää, harkitse tallentamista Word 97–2003-dokumentiksi (*.doc).
Muuntaminen HTML-muotoon
HTML-tiedostoksi tallentaminen Wordissa
Kun tallennat Word-asiakirjan HTML-tiedostoksi, rakenne ja alt-tekstit säilyvät. Tallentaaksesi HTML-muotoon valitse Tiedosto > Tallenna Web-sivuna (File > Save as Web Page). Word 2007:ssä valitse Word logo oikeasta yläkulmasta ja sitten Tallenna nimellä (Save as).
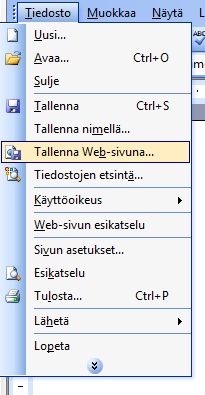
Office XP:ssä tai myöhemmissä versioissa on kaksi mahdollisuutta muuttaa Word-asiakirja HTML-muotoon:
- Web-sivu (Save as Web Page)
- Web-sivu, suodatettu (Save as Web Page, Filtered).
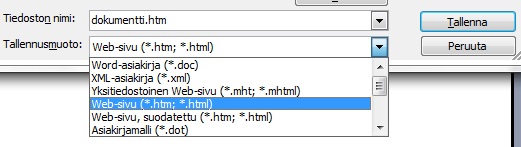
Web-sivu-vaihtoehdon etuna on, että sivu näyttää lähes tarkalleen samalta kuin tulostettu asiakirja. Web-sivu, suodatettu -valinta puolestaan tuottaa huomattavasti siistimmän koodin, tiedoston koko on pienempi ja alkuperäisen asiakirjan ulkoasu säilyy.
Saavutettavuuden kannalta kumpikin vaihtoehto on siedettävä, kunhan lähdeasiakirja on luotu rakenteiseksi, kuville on tekstivastineet, asiakirja ei sisällä taulukoita ja muut saavutettavuusperiaatteet on otettu huomioon. Koska Internet Explorer -kohtaisten merkintöjen käyttö on vähentynyt, suodatetut sivut toimivat entistä paremmin eri selainten kanssa.
"Paste Special" -vienti Dreamweaver-ohjemaan
Jos käytät Dreamweaveria (http://webaim.org/techniques/dreamweaver/) verkkosisältöjen tekemiseen, voit viedä Word-aineistoja käyttämällä Liitä määräten (Paste Special) -mahdollisuutta. Valitse kaikki sisältö Word-asiakirjasta ja kopioi se leikepöydälle. Avaa Dreamweaveriin tyhjä sivu, paina hiiren oikeaa painiketta ja valitse Liitä määräten (Paste Special) tai Ctrl + Shift + V.
Keskusteluikkunaan ilmestyy neljä vaihtoehtoa:
- Text only
- Text with structure (paragraphs, lists, tables, etc.)
- Text with structure plus basic formatting (bold, italic)
- Text with structure plus full formatting (bold, italic, styles).
Lisäksi ovat vaihtoehdot Retain line breaks (mikäli niitä on) ja Clean up Word paragraph spacing. Minkä tahansa vaihtoehdon käyttäminen tuottaa siistimmän HTML-tiedoston kuin tallentaminen Wordista. Text with structure tai Text with structure plus basic formatting on tavallisesti paras vaihtoehto.
Muunna Word-asiakirja PDF-muotoon
Monet Word-asiakirjat päätyvät PDF-tiedostoiksi. Se on käytännöllinen tapa säilyttää ulkoasu ja tiedon saavutettavuus, kunhan tiedosto on oikein muunnettu. Lue lisää Word-asiakirjan muuntamisesta saavutettavaksi PDF:ksi artikkelistamme PDF-asiakirjat ja saavutettavuus.
Lähde: http://webaim.org/techniques/word/. Copyright © WebAIM