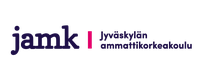PowerPoint ja saavutettavuus
Sisältö
- Johdanto
- Luo saavutettavia PowerPoint-tiedostoja
- Jäsennys-välilehti ja Muistiinpanot
- Helppokäyttöisyyden tarkistus auttaa varmistamaan saavutettavuuden
- PPTX-tiedostomuoto
- PowerPointin muuntaminen muihin tiedostomuotoihin
- Saavutettava esitysgrafiikka -video (PowerPoint-esityksen laatiminen, testaaminen ja muuntaminen PDF-muotoon. Kesto 23 minuuttia).
Johdanto
Microsoft PowerPoint on yksi suosituimmista välineistä diaesitysten luomiseksi. PowerPointia käytetään usein ajatusten jäsentelemiseen esitystä tai opetusta varten, keskeisten kohtien kertomiseen yleisölle esityksessä ja esitysten tulostamiseen. Tässä artikkelissa kerrotaan, miten PowerPoint-tiedostoista saa saavutettavampia.
Luo saavutettavia PowerPoint-tiedostoja
Käytätpä PowerPoint-tiedostoa (PPT) tai esimerkiksi PDF-muotoista esitystä, voit tehdä useita asioita saadaksesi tiedostosta mahdollisimman saavutettavan.
PowerPoint Mac-käytössä
Kaikissa PowerPointin Mac-versioissa vuodesta 2008 lähtien on vakavia saavutettavuuden rajoituksia. Esimerkiksi kuville ei voi tehdä tarvittavia tekstivastineita, eikä esitystä voi tallentaa saavutettavaksi PDF-tiedostoksi. Näiden rajoitusten vuoksi tässä artikkelissa ei ole ohjeita Officen Mac-käyttäjille.
Diojen asettelut
Jokaisessa PowerPoint-versiossa ainakin vuodesta 2000 alkaen on useita hyvin saavutettavia diojen asetteluja. PowerPoint on suunniteltu kannustamaan asettelujen käyttöön, varsinkin uusissa versioissa. Kun asettelumalleja käyttää oikein, sisältö on saavutettavaa.
PowerPoint 2000–2003
Valitse Muotoile > Dian rakenne (Format > Slide Layout) tai Lisää > Uusi dia, jolloin Dian rakenne -valikko (Slide Layout) tulee esille.
PowerPoint 2007–2010
Valitse Aloitus > Uusi dia (Home > New Slide) tai kuvakkeen alta Uusi dia -painike (New Slide button). Diapohjien valikko tulee esiin.
Tekstivastineet kuville
PowerPoint-esityksissä on usein kuvia. Osa kuvista on koristeita, mutta monissa kuvissa on tietoa, jolle pitäisi kirjoittaa tekstivastine. Kuville on mahdollista tehdä tekstivastine PowerPointissa. Tämä tekstivastine on luettavissa ruudunlukuohjelmalla PowerPoint-tiedostosta, ja sen pitäisi säilyä, kun tiedosto viedään HTML- tai PDF-muotoon. Tästä on lisää tietoa tekstivastineartikkelissa http://webaim.org/techniques/alttext/.
Koristekuvat eivät tarvitse tekstivastinetta
PowerPointissa ei ole mahdollisuutta lisätä kuvaan tyhjää tai nolla-arvoista tekstivastinetta. Jos esityksessäsi on koristekuvia, joissa ei ole tietosisältöä, on parasta jättää tekstivastinekenttä tyhjäksi. Jos kuvalla ei ole tekstivastinetta, ruudunlukija yleensä ohittaa sen.
WordArt-objektit tarvitsevat tekstivastineen
Mikäli käytät WordArt-objekteja Office 2003–2007:ssä, ne muuntuvat kuviksi, joille on kirjoitettava tekstivastineet. Office 2010:ssa WordArt pysyy tekstinä.
Kaavion tekstivastineen sijaan voi käyttää linkkiä alkuperäiseen tietoon
Asiakirjaan sisältyvät kaaviot tulee esittää myös tekstivastineessa, mutta joskus kaavion sisältämä tieto on liian laaja tekstivastineeksi. Jos esityksessäsi on monia kaavioita ja graafeja, yksi mahdollisuus on laittaa PPT-esitykseen linkki alkuperäiseen tietoon. Data, josta kaavio on muodostettu, on alkuperäisessä tiedostossa yleensä saavutettavassa muodossa (tavallisesti taulukossa), mutta se ei ole mukana PDF- tai HTML-versiossa.
PowerPoint 2000–2003
Kirjoittaaksesi tekstivastineen napsauta hiiren oikealla painikkeella kuvaa ja valitse Muotoile kuvaa (Format Picture).
Keskusteluikkuna avautuu. Valitse Web-välilehti (Web tab)) ja lisää tarvittava vaihtoehtoinen (alt-) teksti.
PowerPoint 2007
PowerPoint 2007:ssä tekstivastineiden lisääminen kuviin toimii vähemmän ennalta arvattavasti. Lisätäksesi alt-tekstin napsauta hiiren oikealla painikkeella kuvaa ja valitse Koko ja sijainti (Size and Position).
Keskusteluikkuna avautuu. Valitse Vaihtoehtoinen teksti (Alt Text) -painike. Huomaat, että kentässä on oletuksena kuvatiedoston nimi. Tiedoston nimi ei sovellu tekstivastineeksi. Tämä ominaisuus johtaa helposti alt-attribuutin väärinkäyttöön.
Korvaa tiedostonimi asianmukaisella tekstivastineella. Oheisen kuvan nimi voisi olla "WebAIM – Web Accessibility in Mind." Jos kuva on koriste, poista tiedoston nimi ja jätä kenttä tyhjäksi.
PowerPoint 2010
PowerPoint 2010:ssä tekstivastinekenttä on arvattavalla paikalla, mutta tekstivastinekenttiä on kaksi. Lisätäksesi tekstivastineen napsauta kuvaa hiiren oikealla painikeella ja valitse keskusteluikkunasta Muotoile kuvaa (Format Picture) tai valintanauhaan ilmestyvästä valikosta Kuvatyökalut > Muotoile.
Valitse Muotoile kuvaa -ikkunan sivupalkista Vaihtoehtoinen teksti (Alt Text) . Esiin tulee kaksi kenttää, Otsikko ja Kuvaus.
Saat parhaan tuloksen, kun kirjoitat haluamasi alt-tekstin Kuvaus (Description)-kenttään (ei Otsikko (Title)-kenttään). Otsikko -kentän tietoa ei tallenneta tekstivastineeksi, kun tiedosto tallennetaan HTML-muotoon.
Taulukot ja saavutettavuus
HTML-kielessä on tapoja ilmaista rivi- ja sarakeotsikot taulukossa (käyttämällä <th>-elementtiä). PowerPointissa riveille ja sarakkeille voidaan määrittää tyylit niin, että ne näkyvät taulukkoina. Sisältöä ei kuitenkaan voi lisätä siten, että ruudunlukija tunnistaisi sen. Jos esityksesi sisältää muita kuin yksinkertaisimpia taulukoita ja sinulla on käytössäsi Adobe Acrobat, voit tallentaa esityksesi PDF-muotoon ja lisätä saavuttavuuden edellyttämän tiedon Acrobat Prossa.
Linkit
Hyperlinkit tehdään PowerPointissa tavallisesti liittämällä kokonainen URL-osoite (esimerkiksi http://webaim.org/techniques/powerpoint/) ja painamalla välilyöntiä, Enteriä tai jotain muuta näppäintä. Näin linkki tulee luoduksi helposti ja automaattisesti. Mikäli lukijan ei tarvitse tietää URL-osoitetta, muuta linkkiteksti valitsemalla linkki ja napauttamalla sitä hiiren oikealla painikkeella. Valitse Muokkaa hyperlinkkiä (Edit Hyperlink) tai paina Ctrl + K ja kirjoita kohtaan Näytettävä teksti (Text to display) URL-osoitteen tilalle kohdetta paremmin kuvaileva teksti.
Jos olet laatimassa esitystä, jota on tarkoitus käyttää sähköisesti ja tulostettuna, saatat haluta näkyvyille sekä URL-osoitteen että kuvailun linkkitekstiin. Se voi merkitä vaikkapa seuraavasti: "WebAIM-artikkeli saavutettavasta PowerPointista (webaim.org/techniques/powerpoint/)".
Muita periaatteita
- Varmista, että tekstikoko on riittävä. Jos esitys näytetään projektorilla, saattaa olla tarpeen käyttää suurempaa tekstikokoa.
- Käytä riittävää kontrastia. Jos esityksesi näytetään projektorilla, saatetaan tarvita tavallista voimakkaampaa kontrastia.
- Älä käytä väriä ainoana tapana välittää informaatiota.
- Vältä toimintoa, joka vaihtaa dian määräajoin.
- Käytä diojen välillä yksikertaisia siirtymiä. Monimutkaiset siirtymät saattavat häiritä keskittymistä.
- Käytä selkeää kieltä.
- Tarkista tekstiruutujen lukemisjärjestys, mikäli ne eivät ole osa dian valmista asettelua. Ruudunlukijaa käytettäessä ruudut jäävät jäävät yleensä viimeisiksi luettaviksi.
- Jos esityksessäsi on video, varmista, että se on tekstitetty ja että soittimen säätimet ovat saavutettavat.
- Jos esityksessäsi on ääntä, varmista, että sille on tekstikuvaus.
- Jos esityksessäsi on animaatioita, varmista, että ne ovat lyhyitä eivätkä haittaa keskittymistä mahdollisesti tärkeimpään sisältöön.
Jäsennys-välilehti ja Muistiinpanot
PowerPointin toiminnoilla Jäsennys ja Muistiinpanot voi joissain tilanteissa edistää saavutettavuutta.
Jäsennys-välilehti sisältää diojen tekstit. Jäsennysaluetta katsomalla voi tarkistaa, että diojen sisältö on johdonmukaisesti jaoteltu, otsikot ovat yksilöiviä ja kuvaavia ja lukemisjärjestys on oikea. Jäsennykseen koottu teksti on myös hyvä lähtökohta diatulosteiden tai HTML-versioiden tekemiselle. Jäsennysnäkymässä eivät näy perustyyliin kuulumattomat kuvien ja tekstiruutujen tekstivastineet.
Muistio-ruutuun voi lisätä huomautuksia ja tietoa, joka ei näy dioissa. Muistiinpanoja voi lisätä myös esityksen tulostettavaan versioon. Muistiinpanoihin ei kannata lisätä kuvia tai kaavioita. Muistion sisältöä ei välttämättä pääse lukemaan ruudunlukijalla, jos esitys tallennetaan PDF-muotoon tai muuhun vastaavaan.
Helppokäyttöisyyden tarkistus auttaa varmistamaan saavutettavuuden
PowerPoint 2010:n uusi toiminto helppokäyttöisyyden tarkistus auttaa selvittämään, onko esityksessä saavutettavuusongelmia. Tarkistuksen avulla mahdolliset ongelmat on helppo tunnistaa ja korjata.
Käynnistääksesi Helppokäyttöisyyden tarkistuksen valitse Tiedosto > Tiedot > Tarkasta ongelmien varalta > Tarkasta helppokäyttöisyys (File > Info > Check for Issues > Check Accessibility).
Tämä käynnistää tarkistuksen.
Tarkistus osoittaa saavutettavuusvirheet (esimerkiksi kuvat, joilla ei ole tekstivastinetta), varoitukset (esimerkiksi epäselvät hyperlinkkien tekstit) ja vihjeet (esimerkiksi diojen lukemisjärjestyksen). Tarkistus antaa myös korjausohjeet ja palautteen eri kohtien tärkeydestä. Kun tarkistusraportista valitsee jonkin kohdan, tulee vastaava kohta tiedostosta valituksi.
PPTX-tiedostomuoto
Tiedostomuoto .pptx on PowerPoint 2007:llä ja sitä uudemmilla ohjelmaversioilla luotujen tiedostojen oletusmuoto.
PPTX-muodon etuja ovat muun muassa tiedoston pienempi koko ja saavutettavuuden tarkistus. Sille ei ole yhtä laajaa tukea kuin entiselle .ppt-muodolle. Uuden tiedostomuodon saa auki vanhemmissa PowerPoint-ohjelmissa maksuttoman lisäkkeen avulla, mutta muunnoksessa menetetään jonkin verran sisältöä.
Mikäli PowerPoint-tiedosto on tarkoitettu käytettäväksi verkossa tai aiot lähettää sen jollekulle muulle, se kannattaa tallentaa PowerPoint 97–2003-muotoon (*.ppt). PPT-muotoon kannattaa tallentaa etenkin silloin, jos käytät itse Office 2007- tai 2010-versiota ja tiedoston avaaja jotakin vanhempaa versiota. Näin varmistat, että kaikki saavat tiedostosi auki.
PowerPoint-esityksen muuntaminen toisiin tiedostomuotoihin
PowerPoint on hyvä muoto yleisöesityksiin, mutta verkkosisällöksi se ei yleensä ole paras mahdollinen. Tiedostokoko saattaa paisua suureksi, ja käyttäjät tarvitsevat esityksen katsomiseen joko Microsoft Officen tai erityisen lisäkkeen. Jokin seuraavista tiedostomuodoista saattaa olla parempi ratkaisu.
PowerPoint-esityksen vieminen PDF-muotoon
PDF on usein paras verkossa olevan PowerPoint-esityksen muoto. PDF-tiedostokoko on suhteellisen pieni, mahdollisesti häiritsevät diojen vaihdokset jäävät pois, ja kaikilla on yleensä ohjelma PDF-tiedostojen lukemiseen. Mikä tärkeintä, PDF-tiedostossa otsikkorakenne ja muu saavutettavuustieto pysyvät, mikäli tiedosto muutetaan PDF:ksi oikein. Jos esityksessä on taulukoita ja osaat lisätä saavutettavuustiedon Adobe Arobatissa, on mahdollista luoda PDF-tiedosto, joka on saavutettavampi kuin alkuperäinen PPT-tiedosto. Tästä kerrotaan lisää artikkelissa, jossa esitellään PDF-tiedostojen luominen Office-tiedostoista.
Tee HTML-dioja tai -jäsennys
Älä tallenna verkkosivuksi
Monissa PowerPoint-versioissa on mahdollisuus tallentaa esitys verkkosivuksi. Tämä tallennus ei tuota saavutettavaa HTML-sisältöä, joten sen käyttöä tulee välttää.
Jos HTML ja CSS ovat sinulle tuttuja ja aiot laittaa esityksesi katseltavaksi verkkoon, voit harkita diojen luomista HTML-muotoon. Silloin joudut tekemään omat seuraava- ja edellinen-painikkeet ja varmistamaan, että linkit ovat oikein. Muuten tämä vaihtoehto ei ole niin hankala kuin voisi olettaa.
Esitystä tehtäessä on yleensä on helpointa aloittaa Jäsennys-välilehden sisällöllä ja sitten lisätä kuvat ja ulkoasu. WebAIM käyttää joissakin esityksissään HTML-dioja (esimerkki HTML-esityksestä).
Voit tehdä HTML-jäsennyksen PowerPoint-esityksen lisäksi. Näin käyttäjät voivat tutustua esitykseesi suoraan selaimessa ilman, että itse esitystä tarvitsee avata. Luodaksesi HTML-version kopioi Jäsennys-välilehden sisältö, liitä se HTML-editoriin (esimerkiksi Dreamweaveriin) ja siisti tekstisisältö. Voit halutessasi laittaa jäsennykseen lisätietoa, kuten havainnollistavia kuvia tekstivastineiden kera. Katso WebAIM-esityksestä esimerkki HTML-jäsennyksestä.
Muiden saavutettavuusvälineiden käyttäminen
Saavutettavien PowerPoint-esityksistä tehtyjen verkkosisältöjen tekemiseen on käytettävissä useita sovelluksia. Seuraavassa on pari suosituinta.
- Lecshare on sovellus, jossa voi lisätä PowerPoint-esityksiin synkronoidun selostuksen. Tulokset voi katsella joko videoina tai HTML-dioina, joihin sisältyy ääni.
Lähde: http://webaim.org/techniques/powerpoint/. Copyright © WebAIM