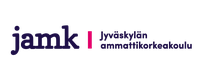Asiakirjojen muuntaminen PDF-muotoon
Sisältö
- Sivu 1: PDF-saavutettavuuden määrittely
- Sivu 2: Asiakirjojen muuntaminen PDF-muotoon
- Sivu 3: Acrobat ja saavutettavuus
- Sivu 4: Acrobat 7–9 ja saavutettavuus
Katsaus
Erilaisia asiakirjoja voidaan voidaan muuntaa eli konvertoida PDF-tiedostoiksi monissa sovelluksissa (Word, PowerPoint, OpenOffice, InDesign) käyttämättä lainkaan Acrobat-ohjelmaa. Tulos voi olla rakenteellisesti esteetön, eli luotu PDF-tiedosto sisältää ruudunluvun käyttöä auttavat tunnisteet eli tagit. Sisällön esteettömyys on kuitenkin otettava huomioon jo lähdeasiakirjassa, josta PDF tehdään.
Microsoft Word
Huomaa!
Seuraavia ohjeita voi soveltaa myös PowerPoint-tiedostojen muuntamiseksi PDF-muotoon.
Useimmat PDF-tiedostot tuotetaan Word-asiakirjoista. PDF-asiakirjasta tulee saavutettava, mikäli kaikki seuraavat ehdot täyttyvät.
- Word-asiakirjan on oltava saavutettava. Kuville on tekstivastineet, linkkitekstit kuvaavat tarkoitustaan ja otsikot on luotu oikein. Lue tästä lisää artikkelista Microsoft Word .
- Office 2000–2003:n käyttäjällä on oltava Acrobat-ohjelma ja Microsoft PDF -lisäke. Office 2007:n käyttäjällä on oltava joko Acrobat tai Microsoft PDF -lisäke. Office 2010:n käyttäjä voi tuottaa merkattuja PDF-asiakirjoja joko Wordin tai Adobe-lisäkkeen (PDFMaker) avulla.
- PDF-tiedosto on tuotettava oikein. Jos käytetään print-toimintoa, asiakirjasta ei tule saavutettavaa.
Word 2010
Adobe-lisäosa
Mikä Acrobatin versio sopii Officeen?
Acrobat X-versio tukee vain 32-bittistä Office-ohjelmistoa. Acrobat XI tukee sekä 32- että 64-bitistä Office-versiota.
Adobe-lisäosa, jota kutsutaan myös nimellä PDFMaker, on suositeltava ratkaisu korkeatasoisten merkattujen PDF-tiedostojen luomiseen. Kun käytössäsi on Adobe-lisäosa, voit tallentaa tiedostoja PDF-muotoon kahdella tavalla.
Valitse Tiedosto > Tallenna PDF (File > Save as Adobe PDF).
Toinen tapa on valita Create PDF Acrobat valintanauhalta.
Kummassakin tapauksessa avautuu sama keskusteluikkuna, ja ohjelman pitäisi luoda merkattu PDF-tiedosto. Mikäli näin ei tapahdu, valitse Acrobat-valintanauhalta Preferences ja varmista, että Enable Accessibility ja Reflow with tagged Adobe PDF ovat valittuna.
Tallenna merkattuna PDF-tiedostona Wordissa
Word 2010 voi luoda merkatun PDF-tiedoston ilman Acrobatin asentamista. Merkkaamisesta ei välttämättä tule niin kaiken kattavaa kuin Adobe-lisäosalla, mutta mukana siirtyy suurin osa merkinnöistä, kuten otsikkotasot, luetelmat ja tekstivastineet. Jos haluat tarkistaa PDF-tiedoston esteettömyyden tai muokata tunnisteita, tarvitset Acrobat Professional -ohjelmaa.
Kun muunnat asiakirjan PDF-muotoon Microsoft-lisäkkeellä, valitse Tiedosto > Tallenna (File > Save As), ja kohdasta Tallennusmuoto (Save as type) valitse PDF. Ennen kuin tallennat tiedoston, valitse Asetukset (Options) ja varmista, että Asiakirjan rakenteen tunnisteet helppokäyttötoimintoa varten (Document structure tags for accessibility) -kohta on valittuna.
Word 2007
Adoben lisäke
Adoben lisäkkeellä voit viedä tiedoston PDF-muotoon kahdella tavalla:
Napauta hiirellä Office-painiketta, siirrä osoitin Tallenna-kohtaan ja valitse Adobe PDF (tai paina Alt + F, F, A).
Toinen tapa on valita Create PDF Acrobat valintanauhasta.
Kumpikin valinta avaa saman keskusteluikkunan. Ohjelman pitäisi luoda merkattu PDF-tiedosto. Mikäli näin ei tapahdu, valitse Adobe PDF -muuntaminen ja varmista, että Create Accessible (Tagged) PDF file on valittuna.
Microsoftin lisäke
Word 2007:ään on saatavissa ilmainen Save as PDF -lisäke, jolla voi luoda merkattuja PDF-tiedostoja ilman Acrobat-ohjelmaa. Jos haluat varmistaa PDF-tiedoston saavutettavuuden tai muokata tunnisteita, tarvitset Acrobat Professionalin.
Muuntaksesi tiedoston PDF-muotoon Microsoftin lisäkkeellä napauta Office-painiketta, siirrä hiiren osoitin Tallenna nimellä (Save As) -valinnan päälle ja valitse PDF (tai paina Alt + F, F, P).
Ennenkuin tallennat tiedoston, valitse Options ja varmista, että Document structure tags for accessibility -valinta on voimassa.
Word 2000–2003
Kun Adobe Acrobat asennetaan, Microsoft Officeen asentuu samalla lisäke. Lisäke mahdollistaa Office-tiedostojen muuntamisen PDF-muotoon ilman, että Acrobat-ohjelmaa tarvitsee avata. Lisäke myös asentaa PDF-valikon, jonka pitäisi ilmestyä valintanauhalle.
Muuntaaksesi Word-asiakirjan PDF-muotoon valitse Select Adobe PDF > Convert to Adobe PDF. Jos asiakirjasi rakenne on oikein muodostettu, lisäke luo merkatun PDF-tiedoston automaattisesti. Varmistaaksesi, että tiedostot muuntuvat oikein, valitse Adobe PDF > Change Conversion Settings. Tarkista, että Enable Accessibility ja Reflow with tagged Adobe PDF ovat valittuna.
OpenOffice.org Writer
Tallentaaksesi merkatun PDF-tiedoston valitse File > Export as PDF, kirjoita PDF-tiedoston nimi ja valitse paikka, johon haluat tallentaa sen. Valitse Save, ja PDF Options -ikkunan pitäisi aueta.
Tarjolla on useita kohtia, joita saatat haluta muokata. Ainoa saavutettavuuteen vaikuttava on valintalaatikko Tagged PDF. Kun olet kerran valinnut kyseisen kohdan, se pysyy voimassa, vaikka valinta ei olisi oletuksena.
Tallennuksessa huomioitavaa
Työkaluvalikossa on PDF-kuvake (![]() ), jolla pääset tallentamaan tiedoston PDF-muotoon avaamatta Options-ikkunaa. Varmista, että ennen kuin käytät kuvaketta, PDF Options -keskusteluikkunassa on valittuna Tagged PDF. Muuten tiedostosi eivät tallennu merkattuina PDF-tiedostoina.
), jolla pääset tallentamaan tiedoston PDF-muotoon avaamatta Options-ikkunaa. Varmista, että ennen kuin käytät kuvaketta, PDF Options -keskusteluikkunassa on valittuna Tagged PDF. Muuten tiedostosi eivät tallennu merkattuina PDF-tiedostoina.
Jos haluat muokata merkattua PDF-tiedostoa, Adobe Acrobat Professional on edelleen tarpeen. Aina ei ole myöskään mahdollista luoda oikein merkattua PDF-tiedostoa käyttämällä pelkkää Writer-sovellusta. Esimerkiksi monimutkaisia taulukoita tai lomakkeita tai monipalstaista asettelua sisältävä asiakirja saattaa vaatia merkkauksen viimeistelemistä Acrobat Pro -ohjelmassa.
Muunna PDF-muotoon Acrobat-ohjelmassa
Jos et saa muunnettua asiakirjaa merkatuksi PDF-tiedostoksi Officessa tai haluat yhdistää useita asiakirjoja yhdeksi merkatuksi PDF-tiedostoksi, voit muuntaa tiedoston PDF-muotoon Acrobatissa.
Helpoimmin muunnoksen saa valitsemalla File > Create > PDF From File. Acrobat 9:ssä ja aiemmissa versioissa sama tapahtuu valitsemalla File > Create PDF > From File.
Jos tiedostomuodolle on tuki eli tiedosto on luotu Microsoftin tai Adoben ohjelmistolla, tiedostosta pitäisi muunnettaessa tulla merkattu. Jos tunnisteet puuttuvat, valitse Edit > Preferences > Convert to PDF ja oikea tiedostomuoto. Sitten valitse Conversions Settings ja varmista, että Enable accessibility and reflow on valittuna.
Jos haluat yhdistää useita tiedostoja yhdeksi PDF-tiedostoksi, valitse File > Create > Combine Files into a Single PDF. Acrobat 9:ssä ja aiemmissa versioissa valitse File > Create PDF > From Multiple Files. Keskusteluikkunan avautuessa valitse Options ja sitten Always enable accessibility and reflow.
Lähde: http://webaim.org/techniques/acrobat/converting. Copyright © WebAIM